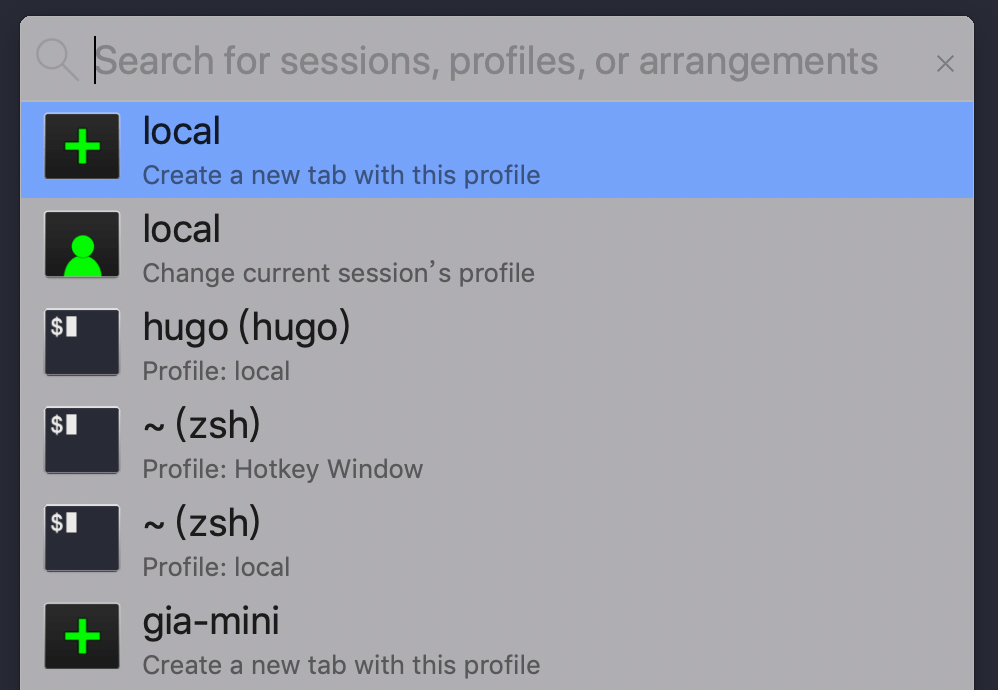记录一下我的 iterm2 常用配置
常用命令快捷键支持 alt+b alt+f
- ctrl+a 移到命令行首
- ctrl+e 移到命令行尾
- ctrl+u 删除当前行命令
- ctrl+k 删除光标右边所有
- alt+b 前移一个单词
- alt+f 后移一个单词
这几个常用的 shell 命令中 alt+b 和 alt+f 在 iterm2 中并不是直接支持。因此需要将 mac 的 option 键修改为 alt 相同的功能。
Preferences -> Profiles -> Keys -> Left ⌥ Key: Esc+
Preferences -> Profiles -> Keys -> Right ⌥ Key: Esc+
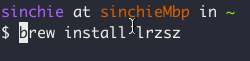
远端文件上传下载 rz sz 命令支持
从服务器上传或者下载文件到本机,如果中间没有跳板机 ,直接用 scp rsync 命令是不错的选择。但是实际工作中经常需要跨越跳板机,一般都是把文件下载到跳板机再下载到本机,或者配置 ssh 隧道代理来做。
如果能直接弹出对话框选择上传或者 下载文件就好了,恰好 iterm2 有这个插件 iterm2-zmodem, 按照项目介绍进行安装就行了,需要注意的是 mac 本机需要安装 brew install lrzsz 所在的服务器也要有安装 lrzsz,服务器一般都会有安装过的,没有的话用 yum apt 安装一下就行。
- 登录 服务器进入目标目录,输入 rz 命令,就会 弹出对话框选择要上传的文件。
- 登录服务器输入 sz filename1 … filenameN 会弹出对话框,选择 下载文件应该保存的目录。
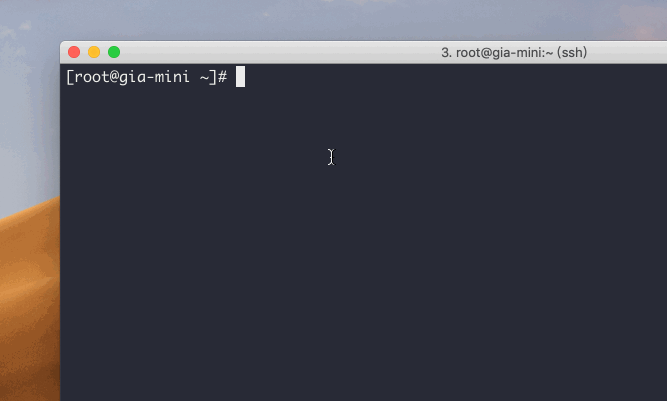
tmux
iterm2 已经整合了 tmux,所以我们并不用去学习很多 tmux 本身的命令,就可以享受 tmux 多窗口和保存工作现场的便利。
- 在开发服务器上编写项目,突然有事要离开。使用 tmux 的后,就可以直接关机。回到家打开 tmux 直接还原在公司的 工作现场。
- 在开发服务器上运行一个任务脚本,突然有事要离开(终端退出)的话,这个脚本也就关闭了。如果用了 tmux,终端退出没有任何影响,脚本还在继续执行。当然也可以再进入这个工作现场,查看脚本的执行情况。
下面是在 iterm2 中,tmux 的使用方法。
tmux -CC // 创建一个工作现场 CC 后面可以跟 tmux 自身的命令 比如 ls new 等等
tmux -CC new -s session_name // 创建一个自定义名称的工作现场
输入上面的命令后,会进入新建的工作现场。在 iterm2 中的基础配置中,可以配置 tmux 是以新窗口打开还是 tab 的形式打开。
tmux -CC attach // attach 可以简写为 a
退出工作现场后,使用这个命令恢复工作现场。如果存在多个工作现场,会弹出对话框选择进入哪个工作现场。
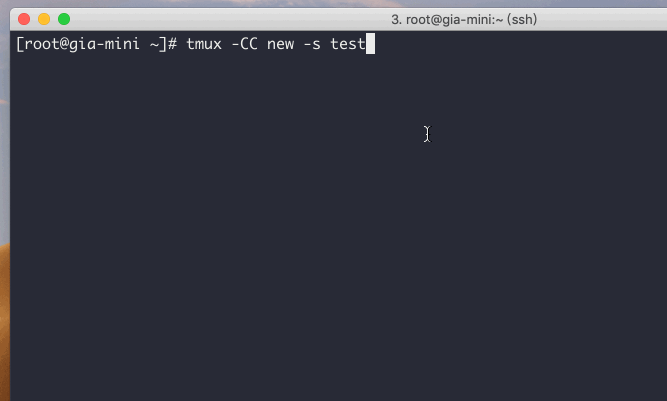
oh-my-zsh
oh-my-zsh 有很多漂亮的主题和好用的插件,列举下我常用的。
- git 自带
- autojump j 命令 快捷进入目录
- zsh-autosuggestions 历史命令自动提示
保存多台主机的登录 session
实际工作中我们需要连接不同的服务器,总不能每次都 ssh user@xx.xx.xx.xx 去登录,这样效率太低了。
我们可以为每个主机添加一个 Profile, Profile 右侧的 Command 填写主机登录的命令 ssh user@xx.xx.xx.xx 就行了。为了方便区分你可以给每个 Profile 起名字,按分类打 tag ,设置不同的颜色(勾选 Colors 中的 Tab color)
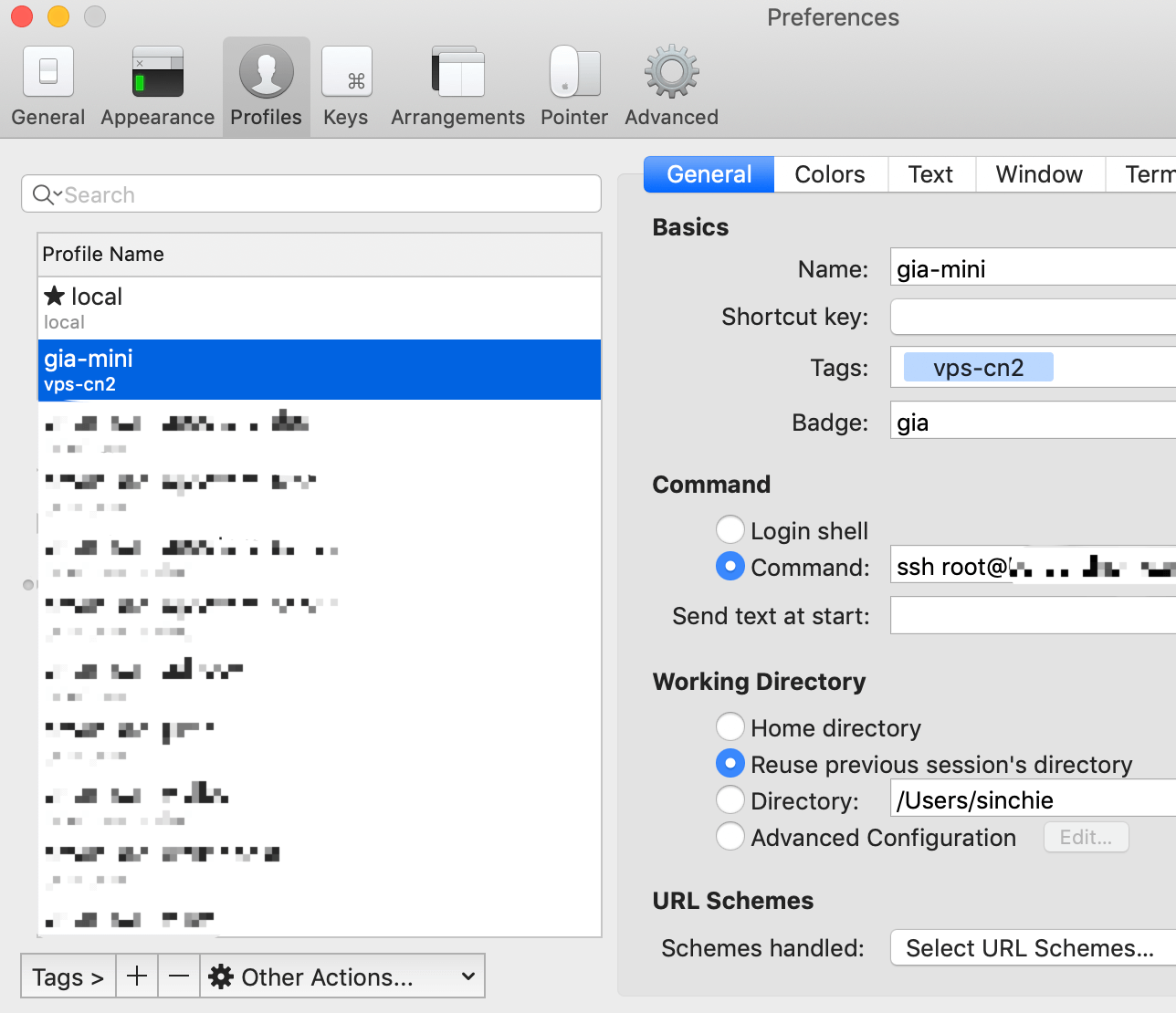
使用快捷键 command + shift + o 或者 command + o 可以选择你要打开的主机。可以清晰的看见,它们按照你打的 tag 自动归类了,还可以快捷搜索,是非常方便的。